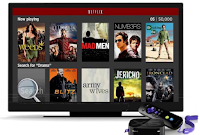
While you await a Netflix DVD in the mail, stream shows straight to your TV via your Roku box. When it's movies or television, Netflix easily streams your favorite displays for your family to enjoy. Using only a few basic steps, you will be enjoying Netflix through your Roku box.
Roku Connection
Step 1:-
Examine your television for the audio and video connection. An HDTV has connectors such as HDMI cables, whereas the older tv may use component or composite cables. Component connections also need composite cables for audio, since it is only a video connection.
Step 2:-
Plug your corresponding wires into the tv along with the Roku. Add your network cable into the network interface on the Roku, for a wired connection. Connect the other end to an open network port on your router. Wireless connections require using the wireless network name and security password once you turn everything on.
Step 3:-
Turn on your tv and the Roku device to begin the setup process. Choose"Wired" or"Wireless" as your network connection. The wireless choice continues to the network name and password display before connecting to your home system and you finish the setup process once it reboots.
Netflix Connection
Step 1:-
Select the Netflix icon onto your tv screen with the Roku remote to Begin Netflix.
Step 2:-
Follow the instructions on the screen for an activation code which you enter on the Netflix website. Write this code down.
Step 3:-
Log in to Netflix, go to "Your Account & Help" and scroll down to "Watching Instantly on Your TV or Computer." Click "Activate a Netflix Ready Device" and enter the activation code provided by your Roku.
Step 4:-
Verify that your Roku recognized your Netflix account and the activation code worked. You will have access to a Netflix queue once it does, and your movies start once chosen.
Note:- Still having trouble with the connection dial 1-877-894-4399 Roku Com Link number and allow Roku professionals to make a connection for you.



